PlateSolve 3 Star Catalog Data (Part 2 of 2) 2.0 GB 9307 downloads Large file (2.0 GB). This file should be placed in the same directory as the Part 1 installer. For the installer to function correctly, this file should be named 'SetupPlateSolve3Catalog-1.bin'. If you have trouble with this download, try the alternative download link. For example, the instrument module files for the Agilent (HP) 34401A multimeter are hp34401a.fp, hp34401a.c, and hp34401a.h. A Word document that describes the functionality of that particular instrument driver is also included when you download an instrument driver. This document is intended to be used as a programming reference manual. NI-RFSG is an NI instrument driver that you can use to configure and operate the device hardware, perform waveform programming and generation, and perform basic modulation tasks using LabVIEW VIs or LabWindows/CVI functions. Use Microsoft Windows Management Instrumentation (WMI) to remotely control NVIDIA Quadro, GRID and NVS GPUs. Join the NVIDIA Developer Program Get access to the latest software releases and tools and receive notifications and invites to join special developer events, early access programs and educational webinars. The program is free-to-join and open to all developers.
Crimson 2.0 (Build 521E) - Windows 2000 or later - Centurion™ Plus.cd2 File Display download software. Note: This software is not developed by FW Murphy and is subject to the license provided by its developer. Crimson 2.0 Vista Drivers - Vista Users: In addition to downloading and installing the above file, download and unzip this file.
Version 19.0
July 2019
This document contains important information about the LabVIEW Instrument Driver Import Wizard, including system requirements, a getting started tutorial, and known issues.
Overview
The LabVIEW Instrument Driver Import Wizard is a tool to convert VXIplug&play and IVI-C instrument drivers into LabVIEW VIs.
System and Software Requirements
The LabVIEW Instrument Driver Import Wizard has the following system requirements:
- LabVIEW 2016 or later
- One of the following operating systems:
- Windows 10/8.1/8/7/Vista (32-bit and 64-bit)
- Windows 7 Starter Edition (32-bit)
- Windows XP SP3 (32-bit)
- Windows Server 2012 R2 (64-bit)
- Windows Server 2008 R2 (64-bit)
- Windows Server 2003 R2 (32-bit)
The LabVIEW Instrument Driver Import Wizard has the following requirements for instrument drivers:
- The instrument driver complies with the VXIplug&play or IVI-C instrument driver requirements, as defined by the IVI Foundation.
- The component files are installed according to the IVI Foundation specifications.
- All DLL dependencies for the instrument driver, such as VISA and other support DLLs, are installed.
Note To run the VIs LabVIEW creates for VXIplug&play instrument drivers, you must have NI-VISA installed. To run the VIs LabVIEW creates for IVI-C instrument drivers, you must have the IVI Compliance Package installed. Both NI-VISA and the IVI Compliance Package are available on the NI Device Drivers DVD that is included with your LabVIEW Platform media. If the instrument driver from which LabVIEW creates VIs requires other support files, ensure that those support files are installed on the computer on which you run the VIs.
Launching the LabVIEW Instrument Driver Import Wizard
Complete the following steps to launch the LabVIEW Instrument Driver Import Wizard.
- In LabVIEW, select Tools»Instrumentation»Import LabWindows/CVI Instrument Driver to display the LabVIEW Instrument Driver Import Wizard dialog box.
- Select Basic or Advanced depending on how you want to convert the instrument drivers. In the Basic mode, you can specify only the function panel (.fp) file. In the Advanced mode, you can specify advanced configuration, including selecting the instrument driver files, selecting the files and VIs to generate, and editing documentation conversion tasks.
- Click Next.
Tutorial: Getting Started with the LabVIEW Instrument Driver Import Wizard
This tutorial introduces you to the basics of converting instrument drivers into VIs in the LabVIEW Instrument Driver Import Wizard. This tutorial consists of the following exercises:
- Exercise 1: Creating VIs in the Basic Mode
- Exercise 2: Creating VIs in the Advanced Mode
Exercise 1: Creating VIs in the Basic Mode
Complete the following steps to create VIs in the Basic mode of the LabVIEW Instrument Driver Import Wizard. In the Basic mode, you can specify only the .fp file.
- Launch the LabVIEW Instrument Driver Import Wizard, select Basic, and click Next.
- In the Function Panel (.fp) File field, specify the .fp file of the instrument driver to convert. Click Next.
- Verify the following instrument driver configuration and click Next.
- Driver Group—Displays the driver group of the instrument driver. The IVI Foundation defines the driver groups.
- Icon Preview—Displays the VI icon for the instrument driver VIs to create.
- Edit Icon—Displays the Edit Instrument Driver VI Icon dialog box. Use the editing tools at the left to edit the icon banner. By default, the icon banner includes the instrument driver prefix. Click the color box at the right to change the icon background color.
- Driver Prefix—Displays the instrument driver prefix that the .fp file applies. In LabWindows/CVI, C function names in the function panel tree contain the prefix. The LabVIEW Instrument Driver Import Wizard adds the prefix to the names of VIs to generate.
- Legal Copyright—Specifies the copyright statement to include with the instrument driver.
- Shared Library or DLL—Specifies the name or path of the shared library or DLL of the instrument driver. If the shared library or DLL is in the VXIplug&play and IVI-C bin directory, specify the name of the shared library or DLL. By default, the name ends with _32, such as driver_32.dll, in 32-bit target applications, or ends with _64, such as driver_64.dll, in 64-bit target applications. If the shared library or DLL is not in the VXIplug&play and IVI-C bin directory, specify the absolute path to the shared library or DLL.
Note The bit version of the shared library or DLL must match that of the LabVIEW platform, from which you launch the LabVIEW Instrument Driver Import Wizard. For example, you must use a 64-bit targeted DLL on a 64-bit LabVIEW.
- Review the summary of conversion tasks. Click Next to start the conversion.
- (Optional) After the conversion completes, select View the Report and View VI Tree. When you click Done, the conversion report and the VI Tree VI open. The VI Tree VI illustrates the functional structure of the generated VIs.
- Click Done to close the dialog box.
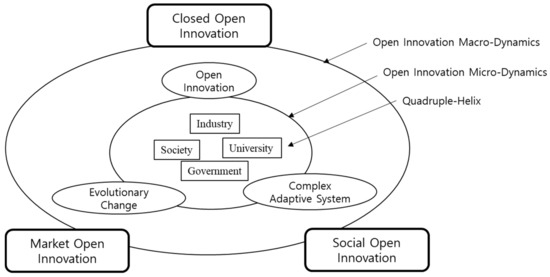
Exercise 2: Creating VIs in the Advanced Mode
Complete the following steps to create VIs in the Advanced mode of the LabVIEW Instrument Driver Import Wizard. In the Advanced mode, you can specify advanced configuration, including selecting the instrument driver files, selecting the files and VIs to generate, and editing documentation conversion tasks.
- Part 1: Selecting Instrument Driver Files and Directory
- Part 2: Selecting Files and VIs to Generate
- Part 3: Editing Documentation Conversion Tasks
- Part 4: Generating VIs
- Part 5: (Optional) Reviewing the Conversion Report and VI Tree VI
Part 1: Selecting Instrument Driver Files and Directory
In Part 1 of this exercise, you select the instrument driver files to convert and the directory to save the generated VIs.
- Launch the LabVIEW Instrument Driver Import Wizard, select Advanced, and click Next.
- In the Function Panel (.fp) File field, specify the .fp file of the instrument driver to convert.
- Specify the .h file corresponding to the .fp file.
- When you convert IVI-C instrument drivers, specify the .sub file corresponding to the .fp file.
- In the Destination Directory section, specify the directory to save the generated VIs. By default, LabVIEW saves the VIs in the LabVIEWinstr.lib directory.
- Click Next to select files to generate.
Part 2: Selecting Files and VIs to Generate
In Part 1 of this exercise, you select the instrument driver files to convert and the directory to save the generated VIs. In Part 2 of this exercise, you select the files and VIs to generate.
- Configure one or more of the following options to select the files to generate.
- Generate palette (.mnu files)—Creates a subpalette on the Functions palette with the generated VIs.
- Palette format—Specifies the appearance of the generated VIs on the Functions palette. Contains the following options:
Note After the conversion completes, you can apply the Palette format configuration. Select Tools»Options in LabVIEW to display the Options dialog box, select Controls/Functions Palettes from the Category list to display the Controls/Functions Palettes page, and select Category (Standard) from the Palette pull-down menu.- Icons—Displays palette items as icons.
- Text—Displays a text list of palette items. Select Text if you have a large number of functions without icons and you do not intend to update the icons.
- Icons and Text—Displays palette items as icons with text labels.
- Palette format—Specifies the appearance of the generated VIs on the Functions palette. Contains the following options:
- Generate LLB (.llb file)—Creates an LLB for the generated VIs. To generate VIs, you must select this option.
- Convert help text for VIs and controls—Enables searching the converted help for terms that are specific to the C language and replacing the terms with LabVIEW terms.
- Generate application examples (IVI only)—Creates example VIs. This option is available only when you convert IVI-C instrument drivers.
- Generate VI Tree—Creates a VI Tree VI that illustrates the functional structure of the generated VIs. The hierarchy of the VI tree depends on the hierarchy of the .fp file.
- Generate Property Node help (.rc file) (IVI only)—Creates a .rc file that stores the help for generated Property Nodes. This option is available only when you convert IVI-C instrument drivers.
- Convert Property Node help text—Enables searching the Property Node help for terms that are specific to the C language and replacing the terms with LabVIEW terms.
- Generate palette (.mnu files)—Creates a subpalette on the Functions palette with the generated VIs.
- Click Next to review the instrument driver configuration.
- Verify the following instrument driver configuration.
- Driver Group—Displays the driver group of the instrument driver. The IVI Foundation defines the driver groups.
- Icon Preview—Displays the VI icon for the instrument driver VIs to create.
- Edit Icon—Displays the Edit Instrument Driver VI Icon dialog box. Use the editing tools at the left to edit the icon banner. By default, the icon banner includes the instrument driver prefix. Click the color box at the right to change the icon background color.
- Driver Prefix—Displays the instrument driver prefix that the .fp file applies. In LabWindows/CVI, C function names in the function panel tree contain the prefix. The LabVIEW Instrument Driver Import Wizard adds the prefix to the names of VIs to generate.
- Legal Copyright—Specifies the copyright statement to include with the instrument driver.
- Shared Library or DLL—Specifies the name or path of the shared library or DLL of the instrument driver. If the shared library or DLL is in the VXIplug&play and IVI-C bin directory, specify the name of the shared library or DLL. By default, the name ends with _32, such as driver_32.dll, in 32-bit target applications, or with _64, such as driver_64.dll, in 64-bit target applications. If the shared library or DLL is not in the VXIplug&play and IVI-C bin directory, specify the absolute path to the shared library or DLL.
Note The shared library or DLL must be compatible with the LabVIEW platform, from which you launch the LabVIEW Instrument Driver Import Wizard. For example, you must use a 64-bit targeted DLL on 64-bit LabVIEW.
- Click Next to select the VIs to generate.
- (Optional) Place a checkmark in the checkbox next to a VI name to select the VI. Select a VI or palette and click Edit Name to rename the VI or palette.
Note The number in the upper-right corner of the listbox indicates the number of selected VIs. - Click Next.
- (Optional) If you selected a non-class-defined VI that contains an output control with the array data type, complete the following steps to adjust the size of the output array.
- Select the output array from the tree on the left.
- In the Size Parameter pull-down menu, select the parameter name whose value you want to use as the size of the output array. You also can select Use constant to specify a constant value.
- (Optional) If you selected Use constant, specify a constant integer for Constant Value.
- Click Next.
Microdynamics Instrumentation Driver Download 64-bit
Part 3: Editing Documentation Conversion Tasks
In Part 2 of this exercise, you select the files and VIs to generate. If you select Generate Property Node help (.rc file) or Convert help text for VIs and controls in Part 2, you can complete the steps in Part 3 to edit documentation conversion tasks.
- Click in a table cell to edit or create a conversion task.
- Click in the Change column to specify when to make the change in the help text. The pull-down menu contains the following options:
- Never—Specifies to never make the change in the help text.
- Always—Specifies to always make the change in the help text.
- Prompt—Specifies to prompt to accept or skip the change in the help text.
- Place or remove the checkmark in the Show prompts checkbox to specify whether to prompt to accept or skip a change that has a value of Prompt in the Change column.
- (Optional) If you select Show prompts, click Next to review proposed changes and click Accept or Skip to handle proposed changes.
- Click Next to review the summary of conversion tasks.
Part 4: Generating VIs
In Part 3 of this exercise, you edit documentation conversion tasks. In this part of the exercise, you generate the VIs.
- Review the summary of conversion tasks.
- Click Next to generate the VIs.
Part 5: (Optional) Reviewing the Conversion Report and VI Tree VI
In Part 4 of this exercise, you generate the VIs. In this part of the exercise, you review the conversion report and VI Tree VI.
- Select View the Report and View VI Tree. When you click Done, the conversion report and the VI Tree VI open. The VI Tree VI illustrates the functional structure of the generated VIs.
- Click Done to close the dialog box.
Known Issues
The LabVIEW Instrument Driver Import Wizard has the following known issues:
- The LabVIEW Instrument Driver Import Wizard does not work in multi-byte operating systems, such as the Chinese-language version of Windows.
- If a function panel contains multiple controls with the same error, LabVIEW lists only the first error encountered in the report. Examine function panels with a control error and verify that no other control errors exist in the function panel and the corresponding generated VI.
- If a .sub file, generated by third-party driver development tools, does not include the help descriptions for all classes and attributes, the LabVIEW Instrument Driver Import Wizard returns an error when converting the file. To resolve this issue, add the help descriptions in the .sub file.
You can access the software and documentation known issues online. Refer to the National Instruments website for the latest known issues in the LabVIEW Instrument Driver Import Wizard.
© 2008–2019 National Instruments. All rights reserved.
DOT-Z1 Pro is a versatile vehicle mounted DMI (distance measuring instrument) offering the most complete set of operating features.
The most commonly used features are:
- Measures precise distance in feet, miles, and meters. Measures both traversed distance and aerial distances.
- Measures precise speed in mph, fps, and kph.
- User selectable signalling source, Vehicle Speed Sensor or GPS.
- Event/Data logging to log multiple fields just as a user-defined event numbers, speed, aerial and traversed distances, and GPS coordinates.
The simplicityof operations, reliability, and accuracy make it the singular solutionto almost any application that relates to distance, time, and speed. The non-volatile memory and USB interface offers a new concept of realtime integrated surveying. The USB interface appears exactly like aRS-232/COM port on a PC, even allowing legacy applications based onRS-232 to work with the instrument. Events and markers can be stored and later retrieved via menus or through USB.
Microdynamics Instrumentation Driver Download Windows 10
In addition, the Pro model offers a high performance GPS receiver that implements extremely high sensitivity, super fast updates, and extreme accuracy using advanced algorithms. It can also be used to store GPS coordinates, calculate and measure distances and speed. Unlike other DMI GPS solutions, the DMI-Z1 Pro uses an internal GPS module and avoids the additional hassle of an external GPS module.
The instrument utilizes new and improved algorithms for greater accuracyin measuring distance. A high performance microprocessor and solid-statecircuitry make it reliable and impervious to interference and noisein a typical automotive environment. Unlike other DMIs, the DOT-Z1 does not need an external sensor to operate, making installation easier and lowering costs and maintenance.
Infinite expansion capabilities and utilities are offered via vastset of signals for peripheral equipment such as printers, laptop computers,paint marking systems, and remote controls. We offer customizations for suit almost any task or application for a nominal fee.
Microdynamics Instrumentation Driver Download Windows 7
Features
| ApplicationsD.O.T.s, Public Works, Consultant/Contractors
Utility Companies
Police Departments
Movers, Carriers, Trucking, School Districts
Forestry, Surveyors and Site Developers
|
