Download USB Mass Storage Device for Windows to uSB driver. This package supports the following driver models USB Mass Storage Device from Gateway. Full Specifications. Installing Google USB Driver. To test the generated apps directly on an Android mobile device, you need to download and install the Google USB Driver, see Android SDK above. For more information about Google USB Driver, please read Get the Google USB Driver.
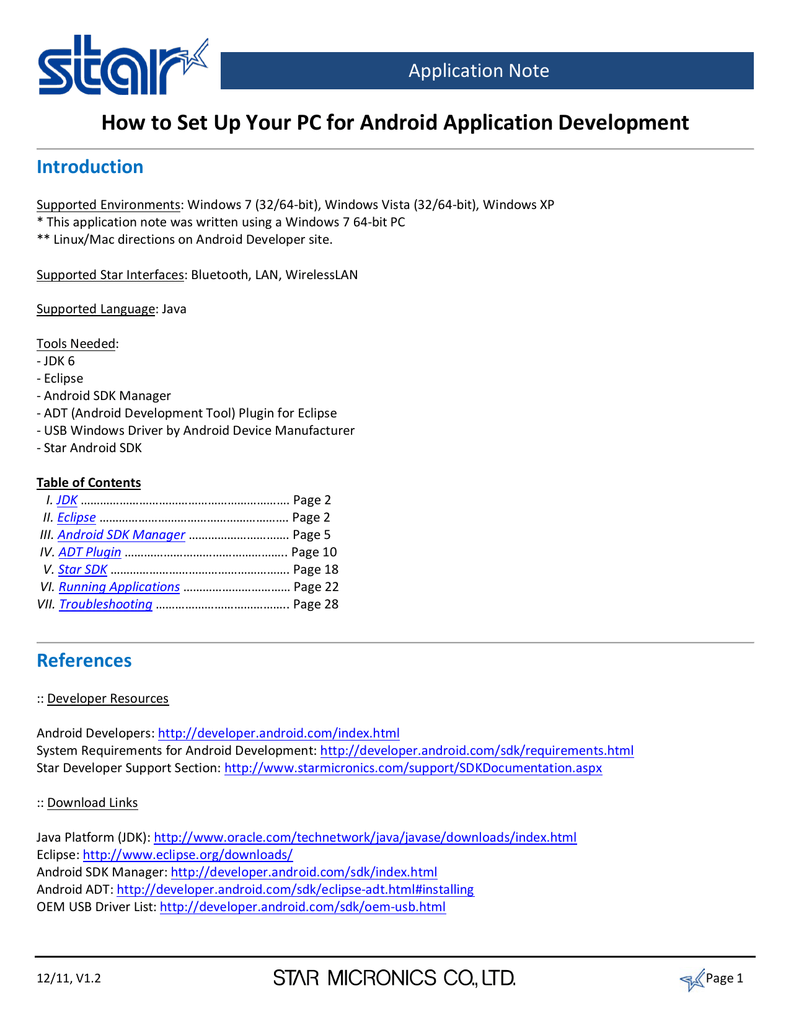
IMPORTANT NOTES
- This tutorial contains very important information, please read slowly and carefully and follow the instructions completely. IF YOU SKIP ANY PART, YOU CAN'T RUN ANY APPS.
- Developing Android app is not simple, the most important part is to prepare your development environment properly first. These system requirements are for the mobile app (NOT for DB AppMaker), you must install them and make sure they works properly before using DB AppMaker to generate apps.
- The following steps might take some time but they will save you a lot of time afterwards. Make sure you go through all of them. More haste only results in less speed.
To prepare your Windows for developing Android apps, you must install all the components required to build and run the apps, including Java Development Kit (JDK) and Android Studio. Android Studio is the official Integrated Development Environment (IDE) for Android app development. The Android Studio is dependent on JDK (the JRE alone is not sufficient).
First of all, please read the following for Ionic Framework carefully:
Above articles contain important information, PLEASE DO NOT SKIP! They explains what you need to develop apps, including:
After reading and installing above, double check the follows. Note that the following is NOT a summary of above, it is important points that we must reiterate and further explain to make sure you set up correctly.
Java Development Kit (JDK)
Install Java Development Kit (JDK) 8 or later.
Gradle
- Download the latest Gradle distribution
- Unpack the Gradle distribution ZIP into C:Gradle using an archiver tool of your choice.
- In File Explorer right-click on the This PC (or Computer) icon, then click Properties -> Advanced System Settings -> Environmental Variables. Under System Variables select Path, then click Edit. Add an entry for C:Gradlegradle-6.3bin. Click OK to save.
Android SDK
Once you installed Android Studio, it's easy to keep the Android Studio IDE and Android SDK tools up to date with automatic updates and the Android SDK Manager. Read Update the IDE and SDK Tools for details.
Open Android Studio, click Configure -> SDK Manager.
Go to SDK Platforms tab, select at least one Android SDK Platform packages you want to use, click Apply.
Go to the SDK Tools tab and make sure you have installed the following required tools:
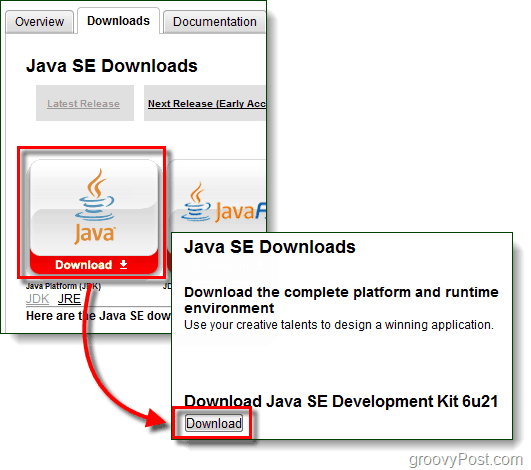
Setting Environment Variables
Cordova's CLI tools require some environment variables to be set in order to function correctly, you may need to set them manually. The steps may vary depending on your installed version of Windows. Close and reopen any command prompt windows after making changes to see them reflected.
- In File Explorer right-click on the This PC (or Computer) icon, then click Properties -> Advanced System Settings
- In the window that appears, click the Environment Variables button,
- Under System variables, add a variable named JAVA_HOME and enter your path, e.g. (substitute the paths with your actual paths)
C:Program FilesJavajdk1.8.0_231 (change the folder name to the actual one on your PC)Note If you have also installed older versions of JDK (e.g. JDK 7), you should remove or rename the installed folder (e.g. C:Program FilesJavajdk1.7*) or Cordova may not detect your JDK version correctly. - Under System variables, Select the PATH variable and press Edit..., add entries for the relevant locations to the PATH, e.g. (substitute the paths with your actual paths)
C:Program FilesJavajdk1.8.0_231bin (containing jarsigner.exe and keytool.exe, change the folder name to the actual one on your PC) - Under System variables, press New..., add variable ANDROID_SDK_ROOT and set it to your SDK path, e.g. (substitute the paths with your actual paths)
C:Users<user>AppDataLocalAndroidSDK
Since some tools still use the deprecated ANDROID_HOME, you should add that also, press New..., add variable ANDROID_HOME and set it to your SDK path, e.g. (substitute the paths with your actual paths)
C:Users<user>AppDataLocalAndroidSDK - Under System variables, Select the PATH variable and press Edit..., add entries for the relevant locations to the PATH, e.g. (substitute the paths with your actual paths)
%ANDROID_SDK_ROOT%platform-tools (containing adb.exe)
%ANDROID_SDK_ROOT%build-tools<version> (containing zipalign.exe, change <user> and <version> to the actual ones on your PC)
%ANDROID_SDK_ROOT%toolsbin (containing avdmanager.bat and sdkmanager.bat)
- Under System variables, add a variable named JAVA_HOME and enter your path, e.g. (substitute the paths with your actual paths)
Read Environment variables for complete information.
Installing Google USB Driver
To test the generated apps directly on an Android mobile device, you need to download and install the Google USB Driver, see Android SDK above. For more information about Google USB Driver, please read Get the Google USB Driver.
After installing the package, the files are downloaded and stored under the <android_sdk>extrasgoogleusb_driver directory. The driver is not yet installed and you must perform the installation manually. (The <android_sdk> folder is usually C:Users<user>AppDataLocalAndroidSdk, you can verify with your File Explorer.)
Using the SDK Manager helps you keep the driver up to date by notifying you when your current driver is out of date.
For installation information, read Install a USB Driver.
Setting up a Device for Development
To make your mobile device detectable by Windows, it is important to enable USB debugging on your device. (See Using Hardware Devices for details.)
- On Android 4.0 and newer, it's in Settings > Developer options. (On Android 4.2 and newer, Developer options is hidden by default. To make it available, go to Settings > About phone and tap Build number seven times. Return to the previous screen to find Developer options.)
Important

- When plugged in over USB, you can verify that your device is connected by opening a command prompt and executing adb devices from your SDK platform-tools/ directory (e.g. C:Users<user>AppDataLocalAndroidSdkplatform-tools). If connected, you'll see the device name listed as a 'device', e.g.
- If the device is not detected, check your USB connection options on your device.
Creating and Running Your First Android Project on Mobile Device
After installing Android Studio and the Google USB Driver and making sure your device is detected, you can proceed to verify if the configuration is correct by creating and running your first Android Application directly on your mobile device. Follow the following tutorials and test:
Start a new app, it is recommended that you create it at where without permission considerations, e.g. D:. From the command line or Windows PowerShell, enter:
ionic start myApp sidemenu --type=angular
(When you are asked about integrating your new app with Capacitor, enter N and press Enter.)
The the CLI will download and install many npm packages for the new app, this takes several minutes for the first time, please be patient and wait.
(After the download is done, you will be asked about creating free Ionic account, enter N and press Enter.)
Now you can use cd to change the current directory to the new project's folder:
cd myApp
To run the app on your Android device (make sure it is plugged in over USB and you can see it with adb devices as said above), run the following command one by one from the command line in the project's folder:
ionic cordova platform add android
ionic cordova run android --device
Ionic CLI will compile the app and run it on your Android device.

Again, the CLI will takes several minutes to complete this process for the first time, please be patient and wait.
This empty app does not do anything other than demonstrating the side menu. However, if this app runs successfully on your device, congratulations, your development environment is now properly set up. You may proceed to create your first app from a database by following Quick Start.

This version of the tutorial is for the 0.9 release of leJOS NXJ.
Prerequisites
Java Development Kit
You will also need a Java Development Kit (JDK) on your PC. Note that a Java Runtime Environment (JRE) is not sufficient as it does not allow you to compile Java programs. You can download the latest JDK from http://www.oracle.com/technetwork/java/javase/downloads/. Follow the instructions for installing it. leJOS NXJ has been tested with JDK versions 1.5, 1.6, and 1.7, and will not work with earlier versions. JDK 1.6 or 1.7 is recommended.
leJOS NXJ only works with 32-bit version of the JDK and JRE, so even if you have a 64-bit system, you should select a 32-bit version of the JDK.
USB Driver
To run leJOS NXJ on Microsoft Windows you will need a suitable USB driver on your PC. If you have installed the standard LEGO Mindstorms NXT-G software, a suitable driver (the so-called Fantom driver) is already installed. If you do not wish to install the LEGO software on your PC or if you want to update the Fantom driver to the latest version, you can get an installer from The LEGO Mindstorms site. It is strongly recommended to update to the latest version (1.1.3 at the time of writing).
It has come to our attention, that NXT-G as well as the Fantom driver don't install under Windows 7 Starter Edition. This can be worked around by adding a line to the setup.ini file. Here you find the official instructions by National Instruments, the authors of NXT-G and the Fantom driver. In short, you have to add AllowWindowsStarter=1 to the [OS]-section of the setup.ini file.
Bluetooth Stack
If you want to communicate with the NXT over Bluetooth, you will need a Bluetooth dongle or built-in support on your PC, and a Bluetooth software stack. leJOS NXJ has been tested with the Microsoft and Widcomm stacks, but might also work with others. Bluesoleil is known to cause problems. You can use leJOS NXJ without Bluetooth.
Downloading the software
You can download the leJOS NXJ software from The leJOS NXJ download page.
It is recommended that you use the Windows installer, but there is a ZIP file release that you can use if you prefer to do a manual installation.
Download JDL USB Devices Driver
Running the GUI installer
Download leJOS_NXJ_0.9.1beta_win32_setup.exe. Note that Inno Setup is the open source software we have used to produce the installer. Run the installer and you will see the following screen:
Download Jdl Usb Devices Driver Updater
Click 'Next'. Note, that at this point the installer will check whether the installed fantom driver is up-to-date. The installer will report an error if that is not the case and you can chose whether the open the Fantom driver download page or to continue without installing or updating the Fantom driver. In the latter case, USB communication with the NXT might not work properly. If the installation continues, you will see the next page of the installer:
This page asks you to select the root folder of a 32 Bit Java Development Kit (JDK). You cannot continue the installation process without doing so. If none is installed, click the Download JDK button, download and installa a 32 Bit JDK and restart the installer. The selected folder will be assigned to the LEJOS_NXT_JAVA_HOME environment variable automatically at the end of the installation process.
The next step is to select the destination directory, in which leJOS will be installed:
You can change the destination if you need to. Click on the 'Browse' button to change the destination. On the next page, you can chose which components to install:
It is usually not necessary to modify these. However, you may chose to omit the documentation (it is also available online) or you may chose to install any of the additional sources. The Sample and Example Projects are also contained in the samples.zip that is part of the leJOS Development Kit. The Sources of the leJOS Development Kit can be used to modify and rebuild leJOS it self. It is usually not needed, if you only plan on developing programs based on leJOS and do not plan to modify components of leJOS itself. All additional sources are also available as a seperate download. If any additional sources have been selected, the destination directories for them can be changed on the next page.
Note, that this page is skipped if no additional sources have been selected. The next page allows to adjust the folder in the start menu, that the leJOS shortcuts will be installed to:
The next page shows a summary of your choices:
The installation will start, if you click 'Install'. Note, that at this point the installer checks for any previous installs of leJOS. If any are found, their uninstaller is started. You cannot proceed with the installation without uninstalling the previous version.
After the installation complete, the following page will appear:
Download Jdl Usb Devices Drivers
Uncheck 'Launch NXJ Flash utility' if you don't want to start the graphical version of nxjflash, which allows you to upload the leJOS firmware onto the NXT brick. The leJOS firmware is needed to run any Java programs on the NXT. So it is recommened to run nxjflash. Note, that it is possible to revert to the original Lego firmware later.
If you chose to NXJ Flash, you will see:
Click 'Start Program' and you will be asked:
Click OK and you will be asked:
If you select 'Yes' all current files on the NXT are erased. It is a good idea to select this as old .nxj files may not work with the new firmware.
You will then see:
Make sure that your NXT is connected to the PC by the USB cable and witched on. Then press 'OK' and you should see some progess messages, such as:
When your NXT has been updated, you will be asked:
If you have more NXTs to update, click 'Yes'. When you have finished click 'No' and the flash utility will terminate and then the installer will terminate, and you are done.
Skip to the section below on testing your installation.
Manual installation
If you have been using the GUI installer, skip this section and go to 'Testing the Installation'. This section described the manual install without the GUI installer.
Downloading and Unzipping
Download the file called leJOS_NXJ_0.9.1beta_win32.zip and unzip it to a location of your choice, e.g. C:leJOS_NXJ.
Setting up environment variables
leJOS NXJ needs to know the locations of java.exe and javac.exe. There are several possibilities to achieve that: (1) add the bin directory of the JDK to your PATH environment variable so that commands such as java and javac can be called from a command prompt or (2) set the LEJOS_NXT_JAVA_HOME environment variable to the directory of an installed JDK. Note that you can use JAVA_HOME instead of LEJOS_NXT_JAVA_HOME, however setting JAVA_HOME might intefere with other applications.
Furthermore, the NXJ_HOME variable should be set to the directory where leJOS NXJ is installed. It allows other applications, e.g. the Ant scripts, to locate the leJOS Development Kit. Also, for easy exececution of the leJOS commands on the command line, the bin folder of the leJOS distribution should be added to the PATH variable.
Examples:
| Variable | Value | Examples |
| NXJ_HOME | The folder you installed leJOS NXJ into | C:leJOS_NXJ |
| LEJOS_NXT_JAVA_HOME | The folder where you installed the 32 Bit JDK | C:Program FilesJavajdk1.7.0_02 C:Program Files (x86)Javajdk1.7.0_02 |
| PATH | Prepend the bin of the leJOS Development Kit | C:leJOS_NXJbin;%PATH% |
The Windows installer will automatically sets all three environment variables for you. Setting them manually is only required during manual installation. You can set these environment variables manually by going to Control Panel > System > Advanced > Environment Variables and creating them or editing existing values. You can set them either as user or system variables depending on whether you want leJOS NXJ to be available to all users or just the current user.
Using a Command Window
You will need to run command-line commands to test your installation and optionally to flash the firmware. If you plan to use IDE such as Eclipse or Netbeans, once you have installed your IDE, you should not need to use the command window any more.
You can start a command window on Windows XP by Start > Run and typing cmd. On Vista or Windows 7, type 'Command Prompt'.
Type set to list environment variables and check they are all set up correctly.
Flashing the Firmware
As leJOS NXJ is a firmware replacement, you will need to flash the firmware to your NXT. Note that this will overwrite any existing firmware. If you have the standard LEGO firmware or other third-party firmware on your NXT, existing files will be lost. However, it is possible to revert to the original Lego firmware either by using the Software provided by Lego or by using nxjflash.
The 0.9.0 release increases the amount of flash memory used by the firmware and the startup menu, so the first time you flash this version of the firmware, existing leJOS NXJ files will be deleted.
Make sure your NXT is attached to the PC via USB cable and switch it on by pressing the orange button. Open a command line prompt (as described above) and either type the command nxjflash or nxjflashg followed by hitting the Enter key. The latter starts the GUI version of nxjflash.
Download Jdl Usb Devices Driver Windows 7
If you chose nxjflash to flash the leJOS NXJ firmware, you will see some messages on your command window. If the NXT brick is already in firmware update mode (it makes a ticking noise), then the firmware will be uploaded immediately. Otherwise, if your NXT has a previous version of the leJOS or LEGO firmware on it, a list of the NXTs connected to the USB will be shown and you will be asked to input the number in the list of the NXT you want updated - this will be 1 if a single NXT is connected to your PC. After the flashing procedure has finished, you should see the leJOS logo on your NXT and hear the leJOS startup sound. If your NXT has other firmware on it, or if nxjflash fails, you must manually put your NXT into firmware update mode. Press the reset button (at the back of the NXT, hidden in the hole near the USB port) for more than 4 seconds. A straightened paper clip could be useful for this. Your NXT will audibly tick when it is firmware update mode. Then try nxjflash again.
If you chose nxjflashg, the GUI version of nxjflash will start. Instead of typing the command on the command line, you can also double click nxjflashg.bat in the bin folder of the leJOS Development Kit. When the program window opens, click on Start Program and follow the instructions. A more complete explanation is in the PC GUI Tools tutorial page.
Testing your Installation
You can test your installation by following the steps for writing your first leJOS Program which are the next part of this tutorial.
Download Jdl Usb Devices Driver Download
