- Lorex Driver Download For Windows Movie Maker
- Lorex Driver Download For Windows 10 Pro
- Lorex Driver Download For Windows 8.1
- Lorex Software Download Windows 10
Once you have completed the installation of your Lorex Client 12 software, log in and complete the system setup before remotely monitoring the system.
The following instructions require you to access your system using the Lorex Client 12 software and a PC / Mac.

To use this site to find and download updates, you need to change your security settings to allow ActiveX controls and active scripting. To get updates but allow your security settings to continue blocking potentially harmful ActiveX controls and scripting from other sites, make this site a trusted website. Lorex apps allow you to stay conneted to your security camera system from viturally anywhere in the world. See exactly what your cameras are seeing at that very moment, or watch recorded playback of past events, right from your mobile device.

Prerequisites:
Lorex Driver Download For Windows Movie Maker
- Download and install the Lorex Client 12 software available online. Click here for more information on locating software downloads.
- To install and log in to your Lorex Client 12 software, you must have a Dynamic Domain Name System (DDNS) address or local IP address to configure your system. For example, if the URL created is tomsmith, then the DDNS address is tomsmith.lorexddns.net. Prior to User login, obtain your DDNS address and local IP address.
To locate your DDNS address and local IP address on your DVR system:
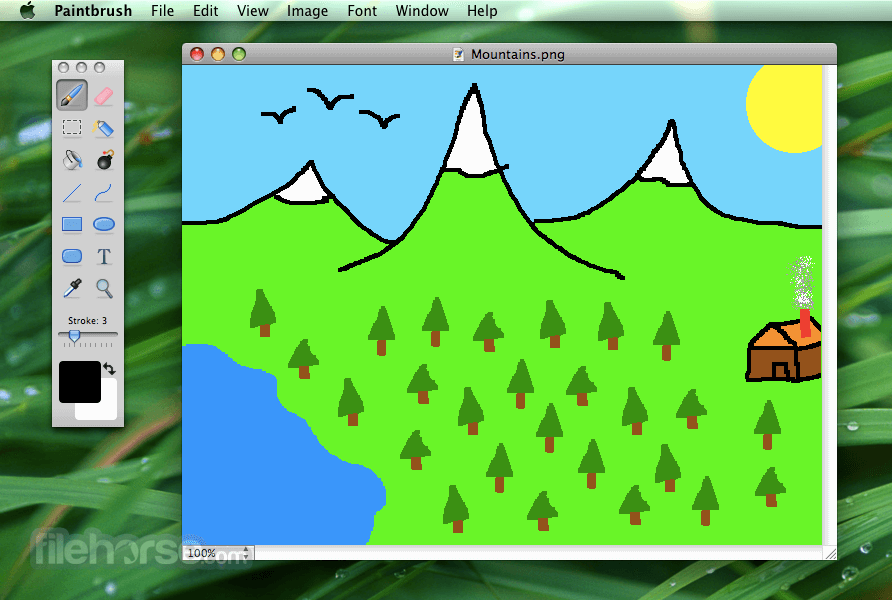
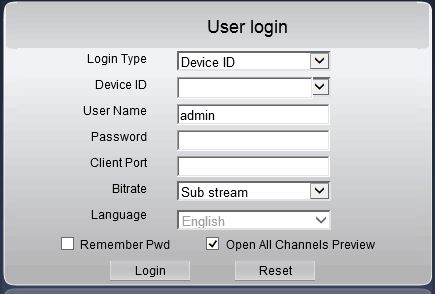
Lorex Driver Download For Windows 10 Pro
- Right-click on the Live View to access the Quick Menu.
- Click the Main Menu icon ().
- Click System >Info.
Lorex Driver Download For Windows 8.1

REMINDER: You can also access system information by pressing the Enter button () on the front panel of your DVR system or remote control.
To log in and set up your Lorex Client 12 software:
Lorex Software Download Windows 10
- Launch the Lorex Client 12 software on you computer. If prompted with a security warning, click Yes.
- Click DVR List >Add.
Enter the following information:
- Name: Enter the Name of your choice to identify your DVR.
- IP / DDNS: Enter the IP Address or DDNS.
- Port: Enter the Port value (default: 80).
- ID: Enter the Administrator ID for remote viewing.
- Password: Enter the Administrator Password for remote viewing.
- Click Change >Close.
- In the drop-down menu at the top of the screen, select your DVR, and then click the Refresh icon () to connect.
